This article will show you how to use the mobile app.
In This Article:
Logging In
Viewing Your Portfolio
Viewing Your Transaction History
Placing a Market Order
Profile
Logging In:
- Open the CryptoIRA© app and click Sign In

Note: Selecting Create account will redirect you to your mobile browser to complete the account creation process.
- Enter your email address and password and click Sign In

Note: The mobile app is only available for CryptoIRA accounts at this time. If you’re trying to log in to your standard Alto IRA account, you’ll need to do so by visiting www.altoira.com.
Viewing Your Portfolio
- Once you’re logged in, you will automatically be brought to the Portfolio screen.
- On this screen, you can view the following information:
- Your account value (cash + crypto holdings)
- Your cash available to trade
- Your crypto assets and their most recent valuations
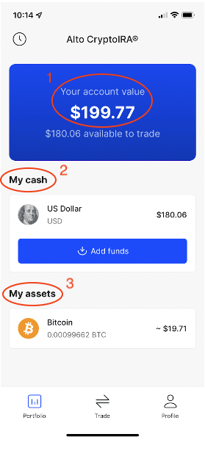
Crypto prices update every 10 seconds.
- If you wish to fund your account, the blue Add Funds button will direct you to the web app where you will need to log in using your preferred browser. Funding from within the app itself is coming soon!
Viewing Your Transaction History:
- From the Portfolio screen, click the clock icon in the upper left to view your transaction history.
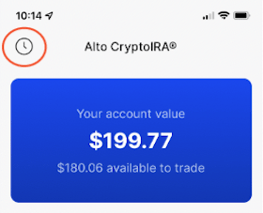
- You can toggle between Open orders (pending limit orders) and Filled orders (executed) orders.
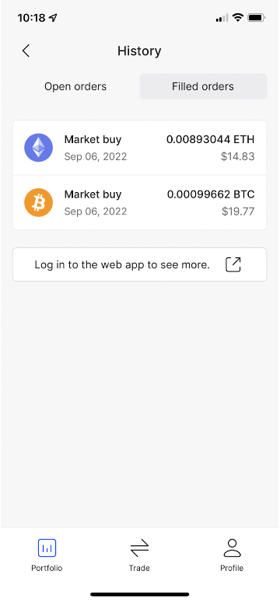
Placing a Market Order:
Note: In the current beta version of the app, you can only place market orders. Limit orders are coming soon!
- To place a trade, navigate to the trade screen by clicking the Trade icon at the bottom of your screen.
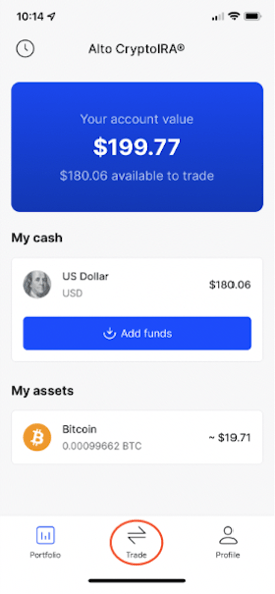
- Select which asset you wish to trade by scrolling through the list or using the search bar.
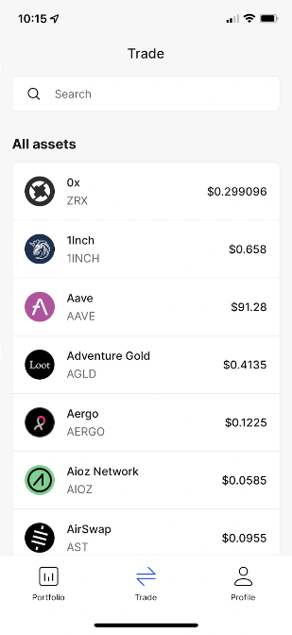
- Once you’ve selected the asset you want to trade, click the blue + Buy button.

- You can either enter the total dollar amount you wish to trade or toggle to units (using the double arrow icon) and enter the unit amount you want to trade.
- Once you’ve entered the amount, click on the blue Preview order button.
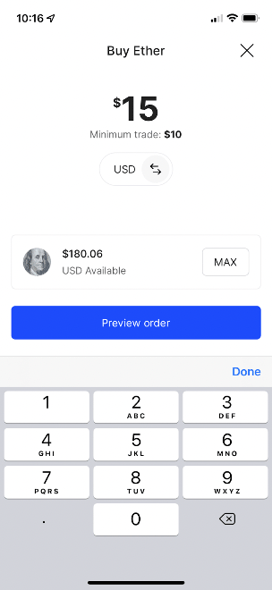
- If everything looks correct on the preview screen, check the I agree to the Direction of Investment box and then click the blue Confirm order button.
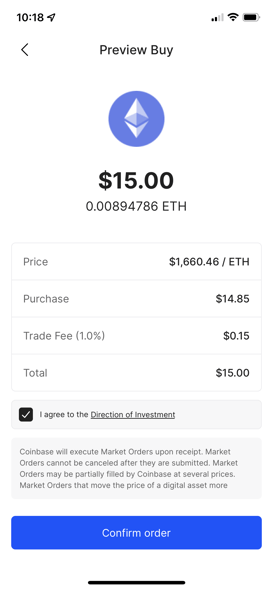
- Congratulations! Your order has been submitted and will execute instantaneously at the current market price.
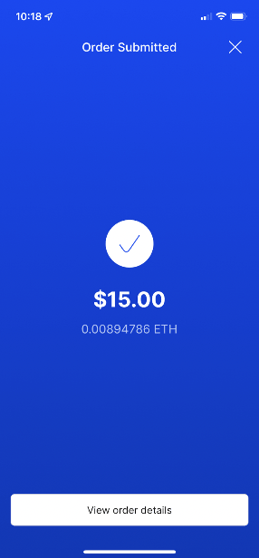
Profile:
- At the top of the profile screen, you will see your name, the email associated with your account, and your account number.
- To report a bug or provide any additional feedback about the mobile app, please click the Email us feedback link. Your email will be sent directly to our product and engineering teams.
- All of the other links on this screen will redirect you to log in via your preferred browser, where you’ll be able to view other profile information in the web app.
